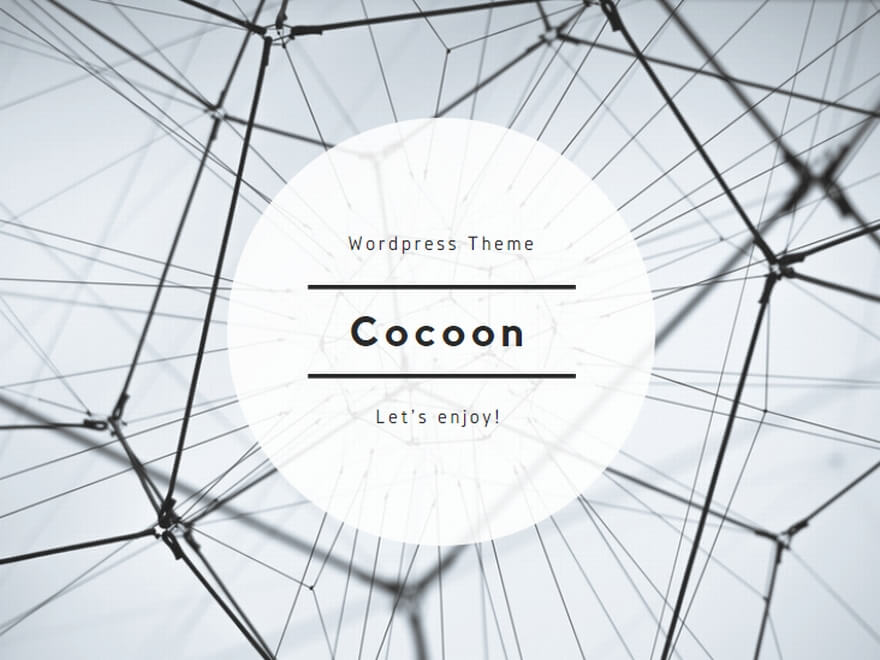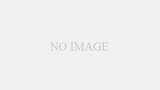講義前に配布された資料が1スライド1ページになっていて印刷するのが大変!という場合には、4分割や2分割にすることをお勧めします。
また、コンビニで印刷する際にファイルのサイズが大きすぎてできないことがあります。
その場合の解決方法もお伝えします。
1.PDF資料を4分割にして印刷する
ZOOMセミナーの配布資料がPDF配布されたとき、PDFを開くとこのようになっています。
タブレット等に保存して、データに書き込む際はこのほうがいいと思いますが、90ページあるので印刷代もかかりますし保存するにも嵩張ります。
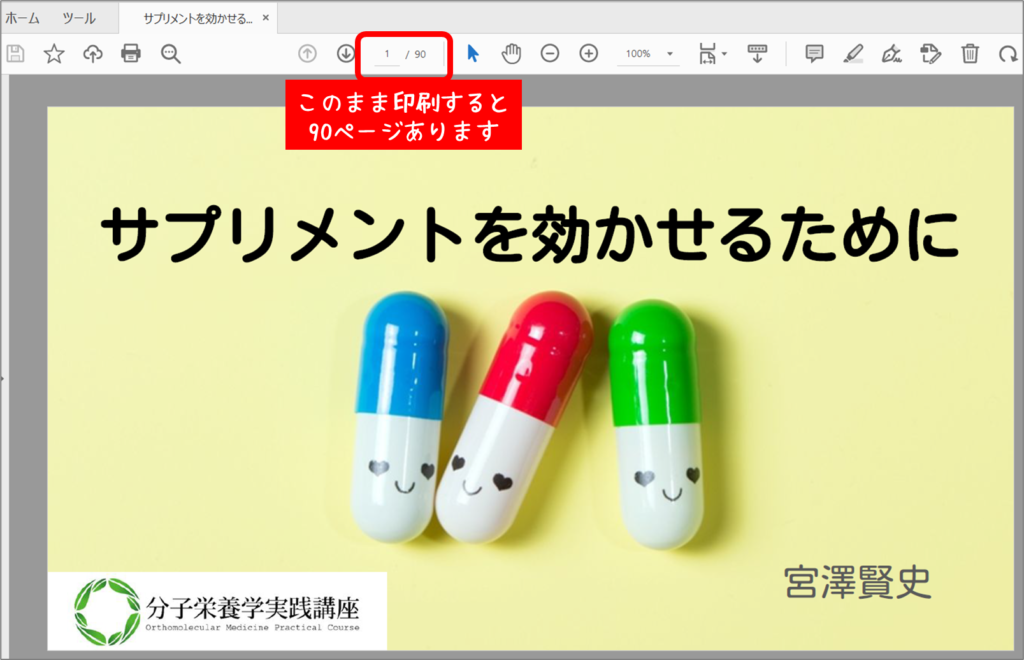
簡単に4分割することができますので、印刷する際はこの方法をお勧めします。
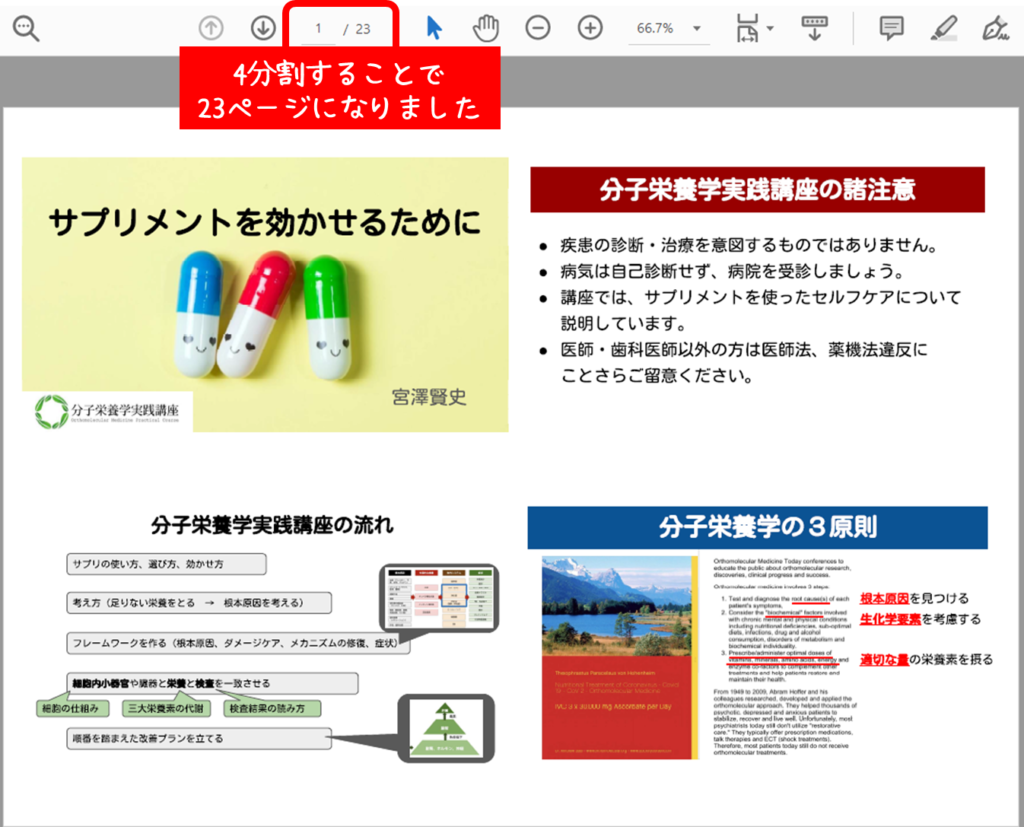
PDFの印刷をクリックします。
このままだと90枚で出力されてしまします。
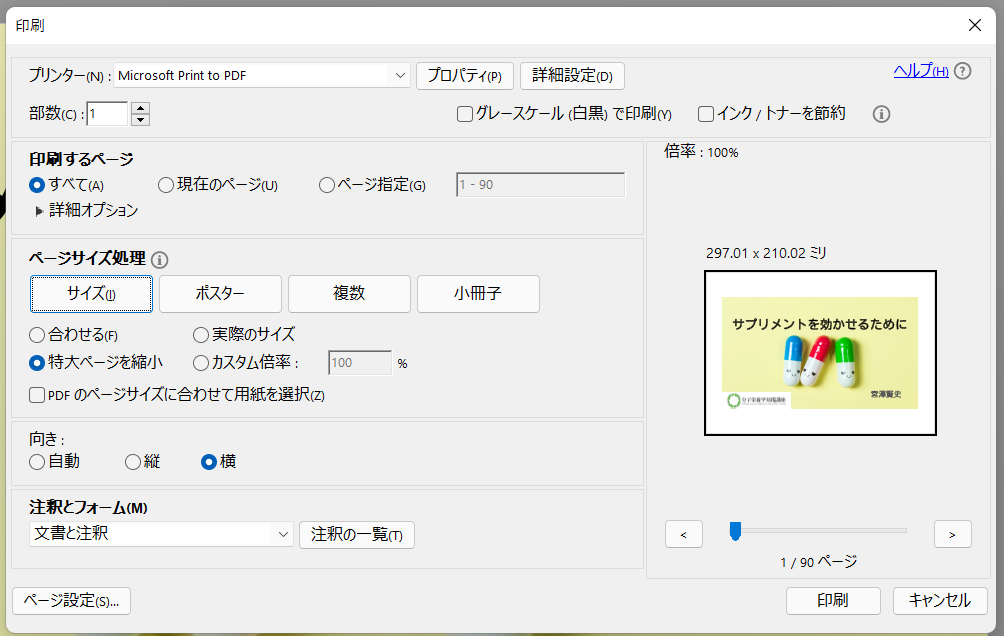
そこで「複製」をクリックしてください。
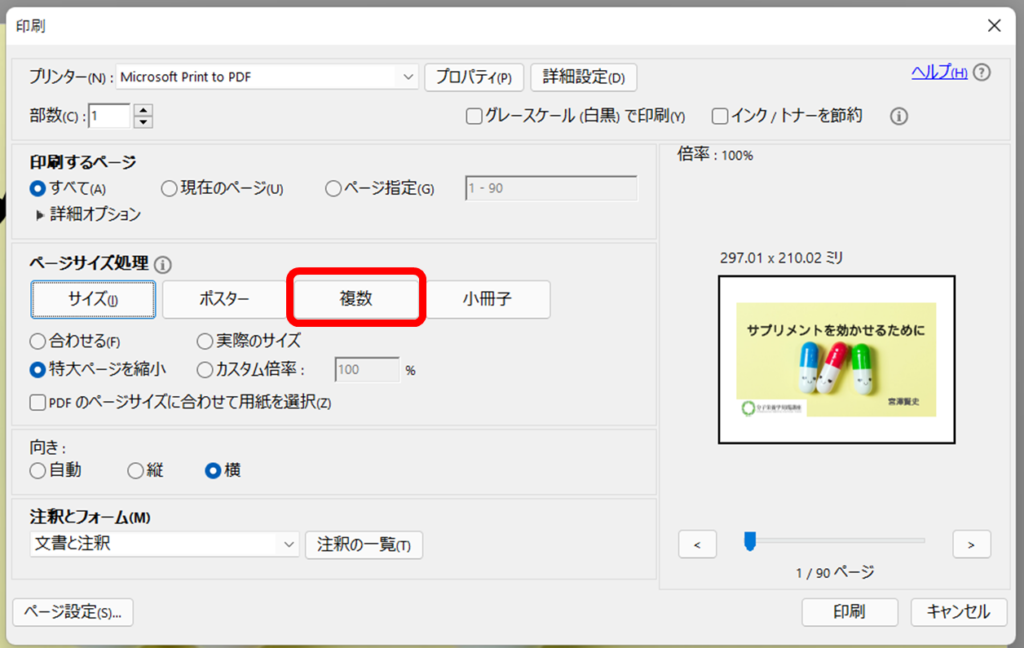
この場合は1ページ4スライドの設定にしています。
用紙の向きを「横」にすることで、画面いっぱいにスライドを配置できます。
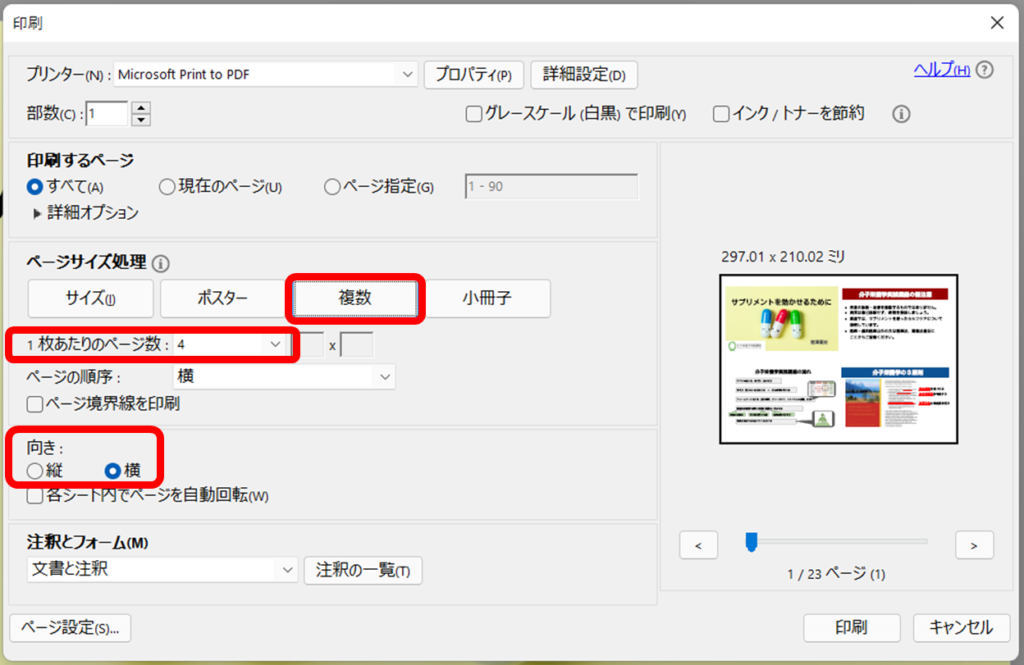
この設定をしてから印刷をすると90ページから23ページになりました。
2.PDF資料を4分割にしてPDF保存する
先程はパソコンとプリンタがつながっている場合の設定でした。
プリンタをお持ちでなく、コンビニなどで印刷する場合には4分割にPDF保存して持ち込むと良いと思います。
設定は印刷時と同じなのですが、プリンタの部分を「Microsoft print PDF」にして、印刷をクリックすると4分割されたPDFファイルが保存されます。
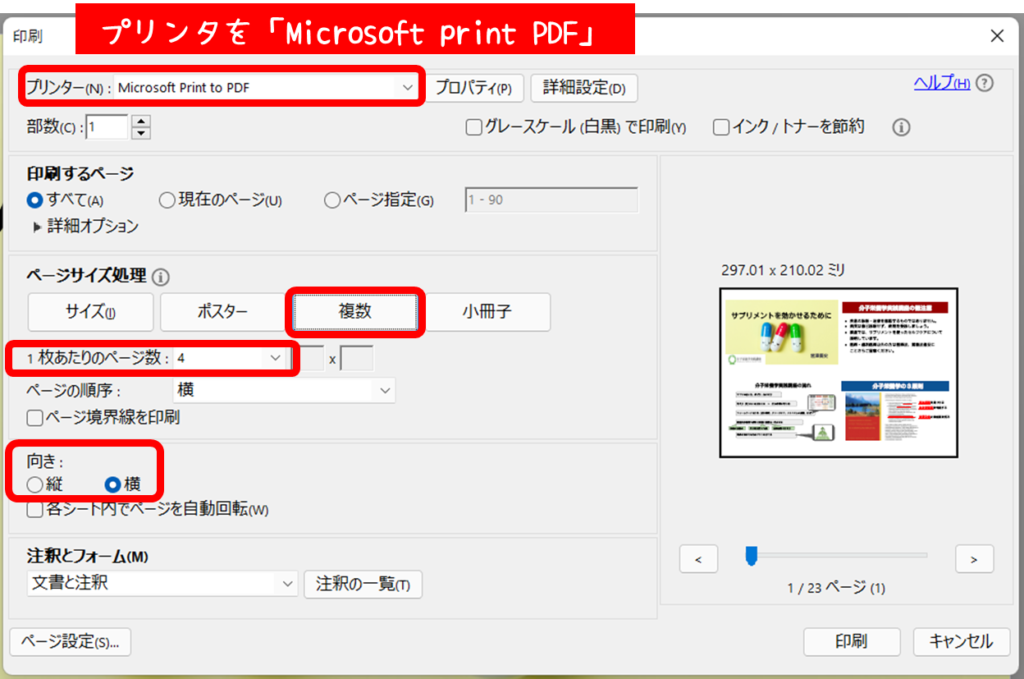
印刷をクリックすると
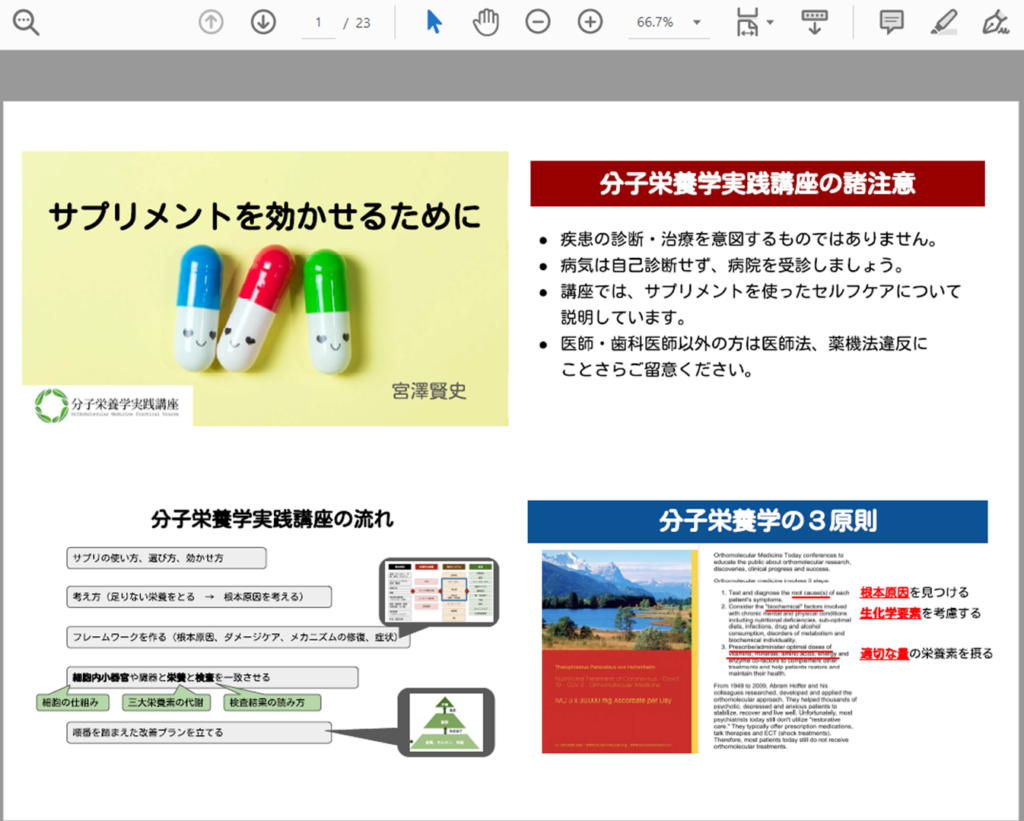
このように4分割されたPDFファイルが保存されます。
3.PDF資料を2分割にする
4分割だと字が小さい場合などは、この設定をアレンジすることで2分割にすることもできます。
1枚あたりのページ数を「2」にすることで、1ページ2スライドのデータになります。
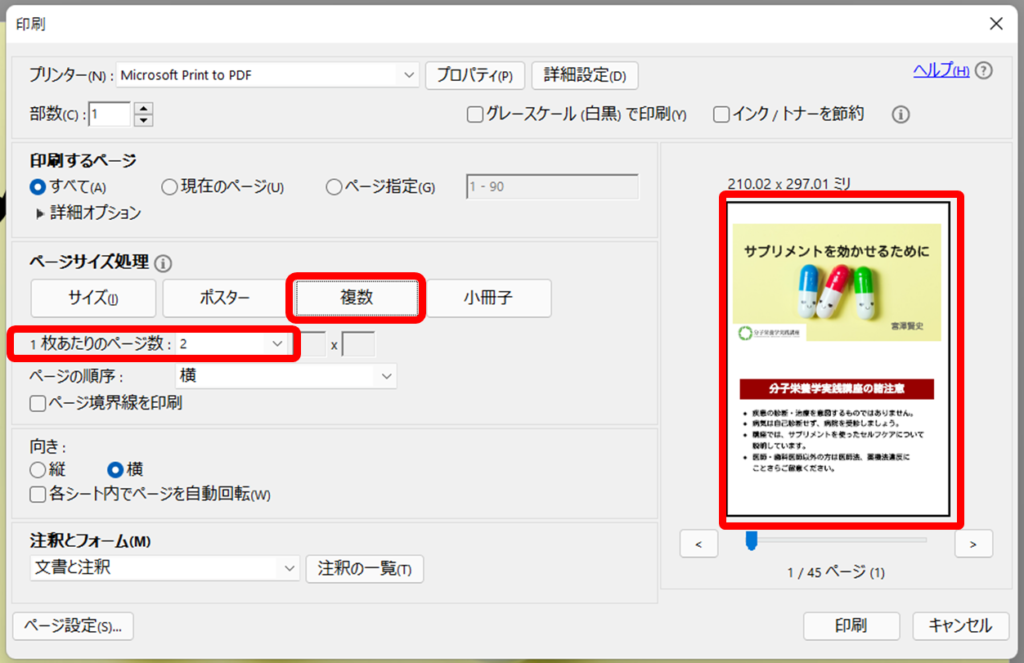
4.PDFファイルを分割する
コンビニで印刷をしようと思った時、ファイルのサイズが大きすぎて印刷に持ち込めない場合はファイルを分割して物理的にサイズを小さくしましょう。
※印刷できるサイズはコンビニに置いてあるコピー機によって異なりますのでご自身でお調べください。
例えばこのPDFファイルは、144ページ6,677KBあります。
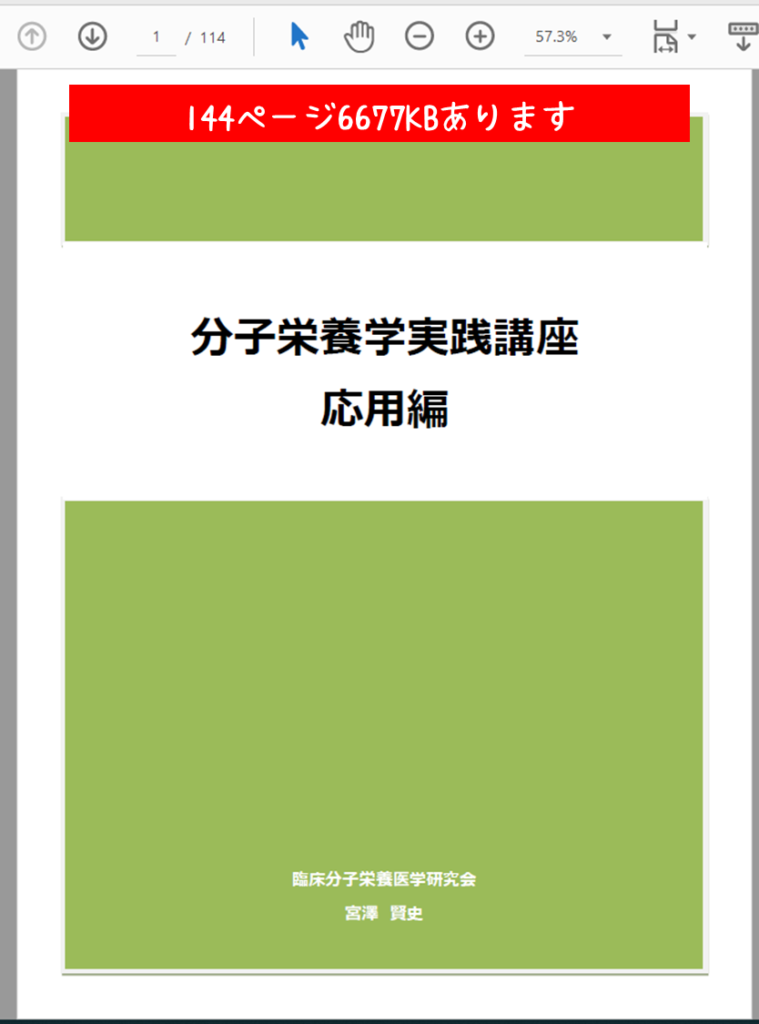
「印刷」をクリックして
プリンタの部分を「Microsoft print PDF」 にして、印刷するページを「すべて」ではなく「ページ指定」にしてだいたい半分くらいにしてみましょう。
設定したら「印刷」をクリック
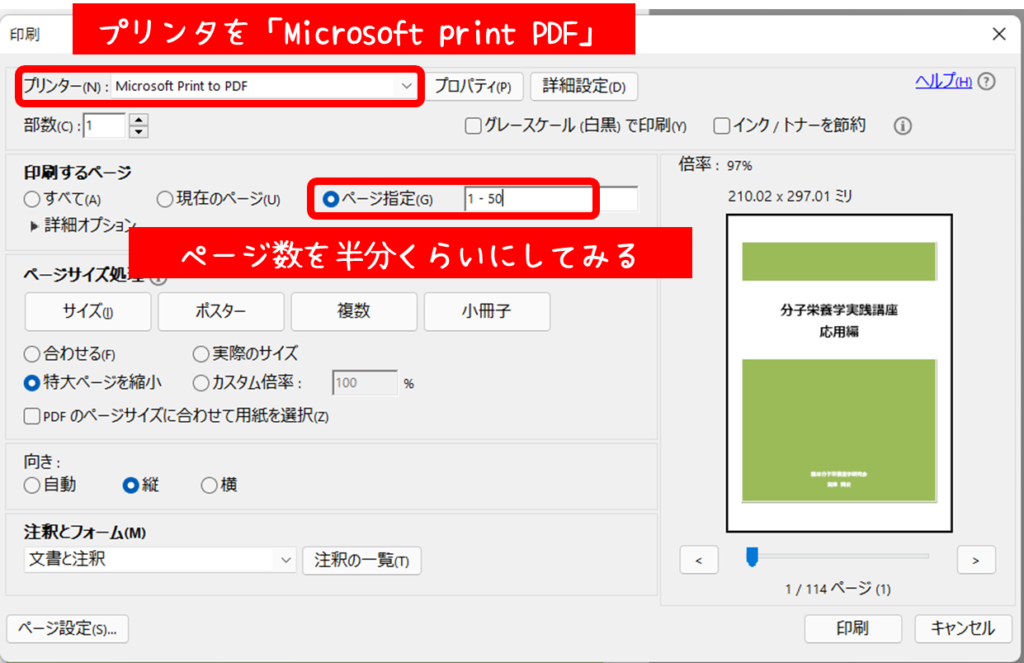
先に1~50ページまでのファイルを作ったので、次に忘れずに51~114ページのファイルも作りましょう。
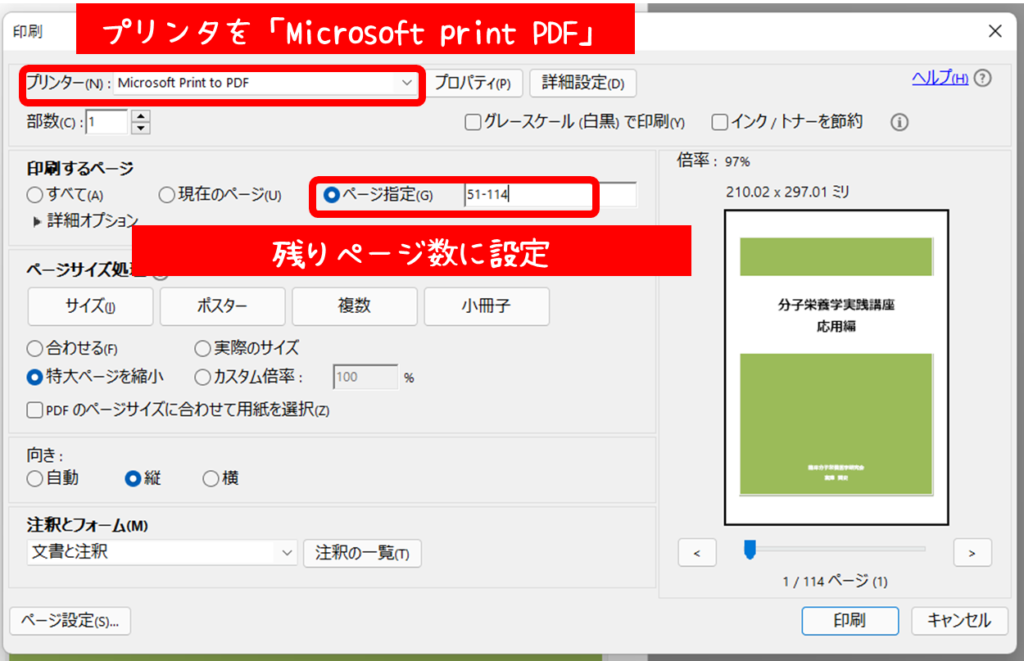
2つのファイルに分かれたので、これでコンビニ印刷できるファイルになったと思います。
コンビニ印刷
各社コンビニに置いてあるプリンタで印刷することができます。
USBにデータを入れて持ち込むか、WEB上から依頼することもできます。